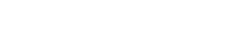In de huidige collaboratieve omgeving is efficiënt delen van bestanden cruciaal voor succesvol teamwerk. Google Drive biedt een robuust en gebruiksvriendelijk platform voor online groepsbestandsdeling, waardoor teams naadloos kunnen samenwerken aan documenten, spreadsheets, presentaties en meer. Deze uitgebreide gids leidt u door het proces van het benutten van Google Drive om de productiviteit van uw groep te verbeteren en uw workflow te stroomlijnen. We verkennen alles van het instellen van gedeelde mappen tot het beheren van machtigingen en het gebruiken van de collaboratieve functies van Google Docs, Sheets en Slides.
Een gedeelde map instellen
De basis van groepsbestandsdeling in Google Drive is de gedeelde map. Door een speciale map te maken voor de bestanden van uw team, zorgt u ervoor dat iedereen toegang heeft tot de benodigde bronnen op een centrale locatie. Dit elimineert de verwarring van verspreide bestanden en stroomlijnt het samenwerkingsproces.
Een nieuwe map maken
Om een nieuwe gedeelde map te maken, volgt u deze eenvoudige stappen:
- Open Google Drive in uw webbrowser.
- Klik op de knop ‘Nieuw’ (meestal in de linkerbovenhoek).
- Selecteer ‘Map’ in het keuzemenu.
- Geef uw map een beschrijvende naam (bijvoorbeeld ‘Project Alpha Documents’).
- Klik op ‘Maken’.
De map delen
Zodra je de map hebt gemaakt, moet je deze delen met je teamleden. Dit doe je als volgt:
- Klik met de rechtermuisknop op de map die u zojuist hebt gemaakt.
- Selecteer ‘Delen’.
- Voer de e-mailadressen in van de mensen met wie u de map wilt delen.
- Kies het juiste machtigingsniveau (Kijker, Commentator of Redacteur).
- Voeg een bericht (optioneel) toe om ontvangers te informeren over de gedeelde map.
- Klik op ‘Verzenden’.
Begrijpen van toestemmingsniveaus
Google Drive biedt drie verschillende permissieniveaus voor gedeelde mappen en bestanden: Viewer, Commenter en Editor. Het kiezen van het juiste permissieniveau is cruciaal om controle te houden over uw bestanden en ervoor te zorgen dat teamleden de juiste toegang hebben.
kijker
Viewers kunnen alleen de bestanden in de gedeelde map bekijken. Ze kunnen geen wijzigingen aanbrengen of opmerkingen toevoegen. Dit machtigingsniveau is geschikt voor teamleden die toegang moeten hebben tot informatie, maar geen bewerkingsmogelijkheden nodig hebben.
Commentator
Commentatoren kunnen bestanden bekijken en opmerkingen toevoegen, maar ze kunnen de inhoud niet rechtstreeks bewerken. Dit toestemmingsniveau is handig voor het verzamelen van feedback en het faciliteren van discussies over documenten.
Editor
Editors hebben volledige toegang tot de bestanden in de gedeelde map. Ze kunnen bestanden bekijken, bewerken, opmerkingen toevoegen en zelfs verwijderen. Dit machtigingsniveau is geschikt voor teamleden die actief betrokken zijn bij het maken en wijzigen van de content.
Denk goed na over de rollen en verantwoordelijkheden van elk teamlid bij het toewijzen van permissieniveaus. Te permissieve instellingen kunnen leiden tot onbedoelde wijzigingen of verwijderingen, terwijl beperkende instellingen de samenwerking kunnen belemmeren.
Samenwerken aan documenten, sheets en dia’s
Google Drive integreert naadloos met Google Docs, Sheets en Slides en biedt krachtige tools voor realtime samenwerking. Meerdere teamleden kunnen tegelijkertijd aan hetzelfde document werken, waardoor het eenvoudig is om ideeën te brainstormen, feedback te geven en samen gepolijste content te maken.
Realtime samenwerking
Wanneer meerdere gebruikers aan hetzelfde document werken, worden hun wijzigingen automatisch opgeslagen en in realtime gesynchroniseerd. Dit elimineert de noodzaak om versies heen en weer te e-mailen en zorgt ervoor dat iedereen altijd met de nieuwste versie werkt.
Reageren en suggesties doen
Google Docs, Sheets en Slides bieden robuuste functies voor opmerkingen en suggesties. Teamleden kunnen opmerkingen toevoegen aan specifieke secties van een document om feedback te geven of vragen te stellen. Ze kunnen ook bewerkingen voorstellen, die de eigenaar van het document vervolgens kan accepteren of afwijzen.
Versiegeschiedenis
Google Drive slaat automatisch een versiegeschiedenis op van al uw documenten, sheets en slides. Hiermee kunt u indien nodig teruggaan naar eerdere versies, wat een vangnet biedt tegen onbedoelde wijzigingen of verwijderingen.
Uw gedeelde schijf organiseren
Naarmate uw team meer bestanden verzamelt, is het essentieel om een goed georganiseerde gedeelde drive te onderhouden. Een duidelijke en consistente mappenstructuur maakt het voor teamleden gemakkelijker om de informatie te vinden die ze nodig hebben en voorkomt dat de gedeelde drive rommelig wordt.
Submappen maken
Gebruik submappen om uw bestanden te categoriseren op project, onderwerp of datum. Dit helpt u om grote hoeveelheden informatie op te splitsen in hanteerbare stukken. U kunt bijvoorbeeld submappen maken voor ‘Vergadernotulen’, ‘Projectvoorstellen’ en ‘Marketingmaterialen’.
Naamgevingsconventies
Stel duidelijke naamgevingsconventies op voor uw bestanden. Gebruik beschrijvende namen die duidelijk de inhoud van het bestand aangeven. Overweeg om de datum, het versienummer of de initialen van de auteur in de bestandsnaam op te nemen.
Kleurcoderingsmappen
Met Google Drive kunt u uw mappen een kleurcode geven, waardoor u verschillende categorieën bestanden gemakkelijker visueel kunt identificeren. U kunt bijvoorbeeld mappen een kleurcode geven op projectprioriteit of -status.
Meldingen beheren
Google Drive biedt meldingen om u op de hoogte te houden van wijzigingen in uw gedeelde bestanden en mappen. U kunt uw meldingsinstellingen aanpassen om meldingen te ontvangen voor specifieke gebeurtenissen, zoals nieuwe opmerkingen, bewerkingen of bestandsuploads.
Meldingsinstellingen aanpassen
Volg deze stappen om uw meldingsinstellingen aan te passen:
- Klik op het tandwielpictogram in de rechterbovenhoek van Google Drive.
- Selecteer ‘Instellingen’.
- Klik op ‘Meldingen’.
- Kies welke typen meldingen u wilt ontvangen (bijvoorbeeld e-mail, browsermeldingen).
- Geef de frequentie van de meldingen op.
Op de hoogte blijven zonder overweldigd te raken
Het is belangrijk om een balans te vinden tussen op de hoogte blijven en het vermijden van een overvloed aan meldingen. Overweeg om meldingen voor minder belangrijke gebeurtenissen uit te schakelen of dagelijkse of wekelijkse samenvattingen in te stellen.
Aanbevolen procedures voor het delen van groepsbestanden met Google Drive
Om optimaal te profiteren van de voordelen van het gebruik van Google Drive voor het delen van bestanden in groepen, kunt u de volgende best practices in acht nemen:
- Stel duidelijke richtlijnen op: Definieer duidelijke regels voor bestandsnaamgeving, maporganisatie en machtigingsniveaus.
- Communiceer effectief: gebruik opmerkingen en suggesties om feedback te geven en discussies te vergemakkelijken.
- Controleer regelmatig de machtigingen: zorg ervoor dat teamleden de juiste toegangsrechten hebben.
- Houd uw gedeelde schijf georganiseerd: ruim regelmatig oude bestanden en mappen op.
- Train uw team: geef training over hoe ze Google Drive effectief kunnen gebruiken.
Veelgestelde vragen (FAQ)
Kan ik één enkel bestand delen in plaats van een hele map?
Ja, u kunt individuele bestanden delen binnen Google Drive. Klik met de rechtermuisknop op het bestand en selecteer ‘Delen’, voer vervolgens de e-mailadressen in van de mensen met wie u het bestand wilt delen en kies hun toestemmingsniveau.
Wat gebeurt er als iemand een bestand uit een gedeelde map verwijdert?
Als iemand met editor-machtigingen een bestand uit een gedeelde map verwijdert, wordt het verplaatst naar de prullenbak van de eigenaar. De eigenaar kan het bestand vervolgens indien nodig uit de prullenbak herstellen. Het is belangrijk om voorzichtig te zijn bij het verlenen van editor-machtigingen.
Hoe kan ik voorkomen dat ik een map met iemand deel?
Om te stoppen met het delen van een map met iemand, klikt u met de rechtermuisknop op de map, selecteert u ‘Delen’ en klikt u vervolgens op het dropdownmenu naast de naam van de persoon. Selecteer ‘Verwijderen’ om hun toegang in te trekken.
Is Google Drive veilig voor het delen van gevoelige informatie?
Google Drive gebruikt encryptie om uw gegevens te beschermen, zowel tijdens het transport als in rust. Het is echter belangrijk om goed op te letten met wie u uw bestanden deelt en om sterke wachtwoorden te kiezen om uw account te beschermen. Overweeg voor zeer gevoelige informatie om extra beveiligingsmaatregelen te gebruiken, zoals encryptiesoftware.
Hoeveel opslagruimte krijg ik met Google Drive?
Google Drive biedt 15 GB gratis opslagruimte, gedeeld over Google Drive, Gmail en Google Photos. U kunt indien nodig extra opslagruimte kopen via Google One.